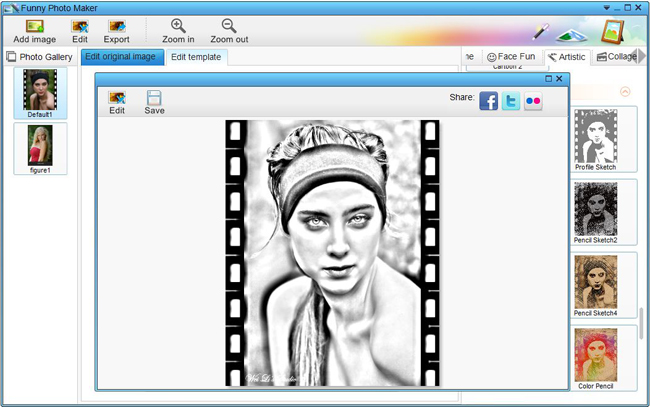How to Sketch a Picture with Funny Photo Maker
Want to sketch a picture but don't know how to sketch a picture with a pencil? Don't worry, Funny Photo Maker can free sketch pictures for you! As a multifunctional photo effect editor, Funny Photo Maker can do a lot of photo editing work. Turning a picture to sketch is just one of the photo editing functions. There are 8 kinds of sketch photo effects in Funny Photo Maker version 2.4.0, more photo effects will be added in the future versions. The sketch photo effects include black and white sketch photo effects and color sketch photo effects.
Let's see an original photo and four sketch pictures that Funny Photo Maker created.

To know the rest sketch photo effects, please get the free sketch photo editor from below and see them yourself.
Let’s learn how to free sketch a picture with Funny Photo Maker.
Step 1. Import a picture to Funny Photo Maker
Run Funny Photo Maker, click the "Open Images" message to activate the file explore window and then import a picture to Funny Photo Maker. The "Open Images" message only exists after you run Funny Photo Maker, it will disappear after you click it. So you need to click the "Add Image" button to import the second photos.
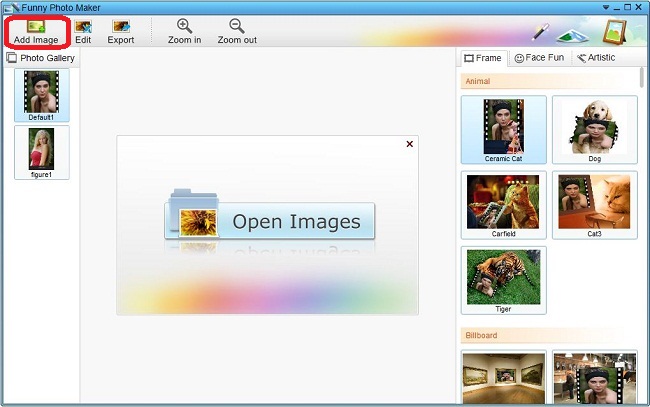
Step 2. Find, choose and apply a sketch photo effect to your picture
Find: There are four tabs on the right panel of this free sketch photo editor. They are Frame, Face Fun, Artistic, and Collage. The sketch photo effect is one kind of photo effect in Artistic. So you can find the sketch photo effects by slicking the Artisitc tab and then scroll your mouse to the category "Sketch".
Choose & Apply: Click the sketch photo effects one by one. The preview panel will show the sketch picture that applied the sketch photo effect you choose immediately, which will help you to choose which sketch photo effect you want.
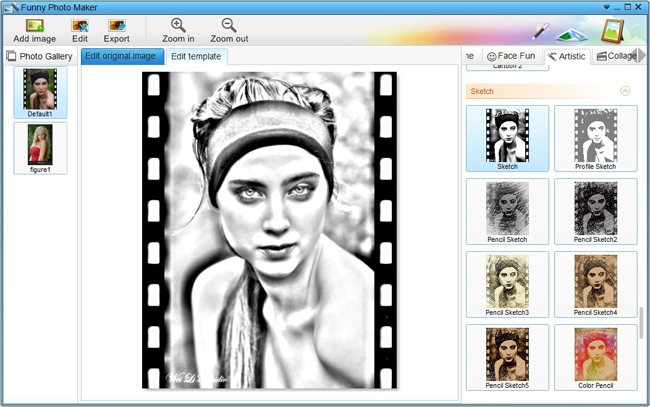
You can edit your original picture before, while or after you choose the sketch photo effect. To rotate your original picture, please click the "Edit original image" tab. You will see the rotate buttons on the top panel. To crop, filter, add text and art-slips, you need to click the "Edit" button, which is next to the "Add image" button.
Step 3. Save your sketch picture to your computer
When you think your sketch picture is ready for exporting, click the Export button and then a new window will open. In this new window, you can crop and filter your sketch picture, add text and art-slips to your sketch picture, share your sketch picture on Facebook, Twitter, and Flicker.
To save your sketch picture without any editing and sharing, please click Save.
To crop, filter, add text and art-slips, please click Edit.
To share your sketch picture before exporting, please click the social networking sharing button.